지난 글에서는 가장 기초적인 용지 설정부터 다단 설정을 공부했습니다.
이번에는 문서작성의 쪽 테두리 편집과
중요한 부분이라 할 수 있는 문단 모양에 대해 공부해보겠습니다.
1. 쪽 테두리
실기 시험의 시험지에는 <지시사항> 다음장에
<세부 지시사항>이라는 부분이 있습니다.
지시사항은 좀 더 기초적은 설정을 하는 부분이라면,
세부 지시사항은 말 그대로
더 세세한 부분을 설정하는 파트입니다.
쪽 테두리의 지시사항은 대게 가장 상위에 있습니다.
세부 지시사항 중에서도 문서의 틀을 잡는 부분입니다.
상단 메뉴의 경로는 [쪽]-[쪽 테두리/배경]
또는[쪽]-[쪽 모양]-[쪽 테두리/배경]입니다.
단축 키 경로는Alt + W, B 입니다.
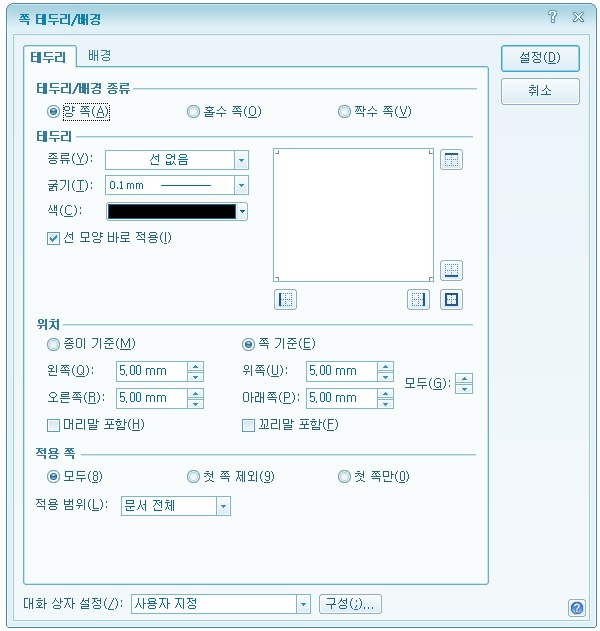
위와 같은 창이 뜨면 세부지시사항의
양식에 맞게 설정하시면 됩니다.
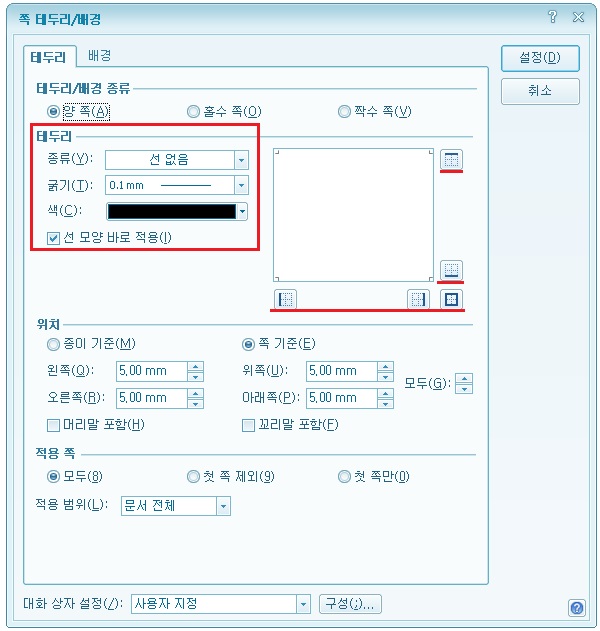
먼저 테두리부분의 종류와 굵기를 설정해줍니다.
그리고 오른쪽의 설정 범위부분인 하얀색 사각형 부분의 아래 가장 오른쪽
젠체 테두리 선택 (사각형안에 사각형이 있는) 버튼을 눌러줍니다.
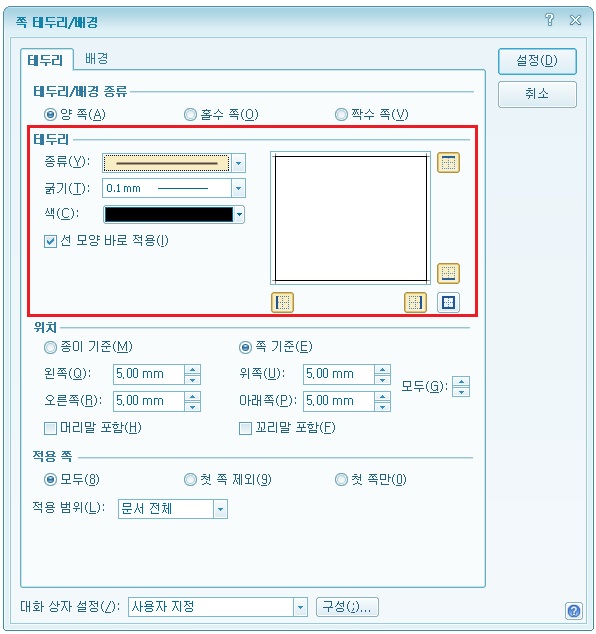
위와 같이 하얀색 미리보기 부분에
테두리가 생긴걸 확인할 수 있습니다.
아직 바로 설정 버튼을 누르시면 안되고,
그 바로 아래 부분에서 테두리의 위치를 설정해주셔야 합니다.
기본 설정으로 5mm씩 설정되어있는데 양식에 맞게 바꿔주시면 됩니다.
여기까지 다 되셨으면 설정 버튼을 누릅니다.
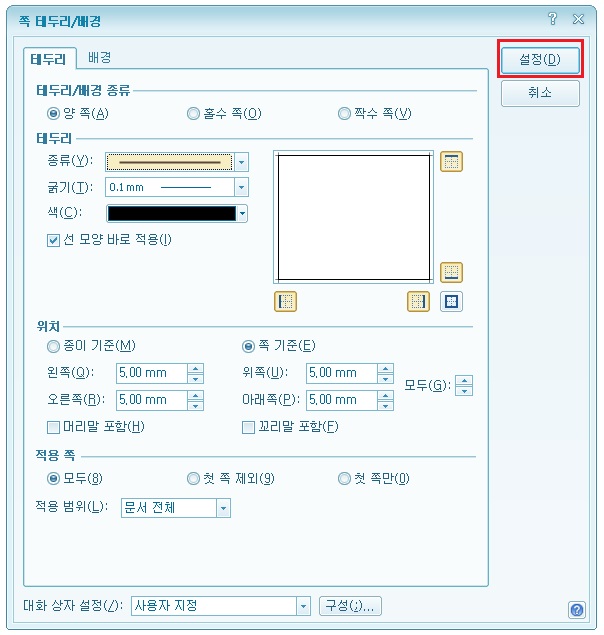
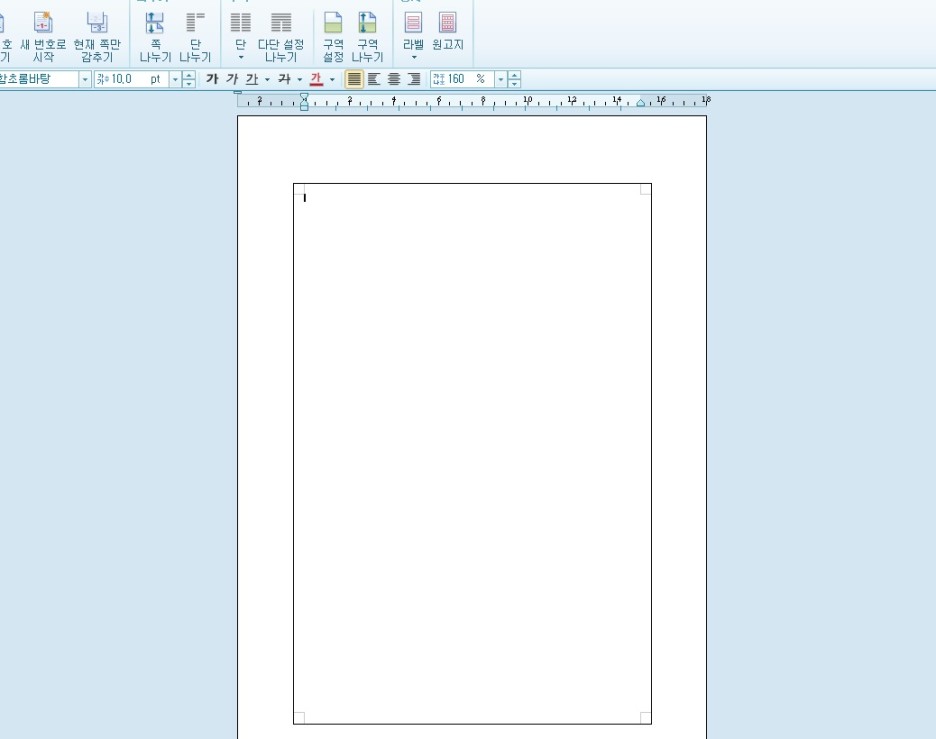
그럼 위와 같은 결과물이 바로 나타납니다.
이게 바로 쪽 테두리 입니다.
만약 테두리 설정버튼까지 눌렀음에도 보이지 않는다면,
테두리 설정 창에서

위의 버튼을 눌렀는지 확인해주세요.
그래도 보이지 않는다면,
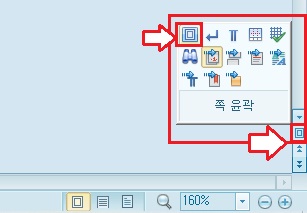
한컴오피스2010 창의 오른쪽 하단의
위의 이미지와 같은 버튼을 눌러 쪽 윤곽을
보이게 하시면 됩니다.
2. 문단 모양
여기서는 문단 모양 및 글자 입력에 대해서 말씀드릴텐데요.
실기시험에서 글자, 여백, 쉼표 하나까지도
모든 부분을 틀리지 않게 주의하셔야 합니다.
세세한 부분마저도 점수를 매기기 때문입니다.
오타 등 기본부분에서 틀리게 되면
3점씩 감점 당하게 됩니다.
문서 작업 완료 후 오타 체크 및 수정에 시간을 5분은 쓸 수 있도록
타이핑에서라도 시간을 줄일 수 있게
평소 타자 연습도 열심히 해놓습니다.
문서 작업시 250타 이상은 나와야 안전합니다.
우선 문서작성의 팁을 말씀 드리자면,
문단마다 혹은 쪽마다
틀을 먼저 잡아 놓고
문서의 내용을 모두 타이핑 합니다.
그리고 나서 들어쓰기 등의 세부적인 사항을 다듬습니다.
문단을 바꿀 떄는 Enter 키를 사용합니다.
페이지의 가장 처음으로 이동할 떄는 PgUp + ↑를,
마지막으로 이동할 때는 PgDn + ↓를 사용합니다.
문단 단위로 이동 할 때는 Ctrl +↑, ↓를 사용합니다.
문단 모양의 상단 메뉴 경로는[서식]-[문단모양]입니다.
단축 키는Alt + T입니다.
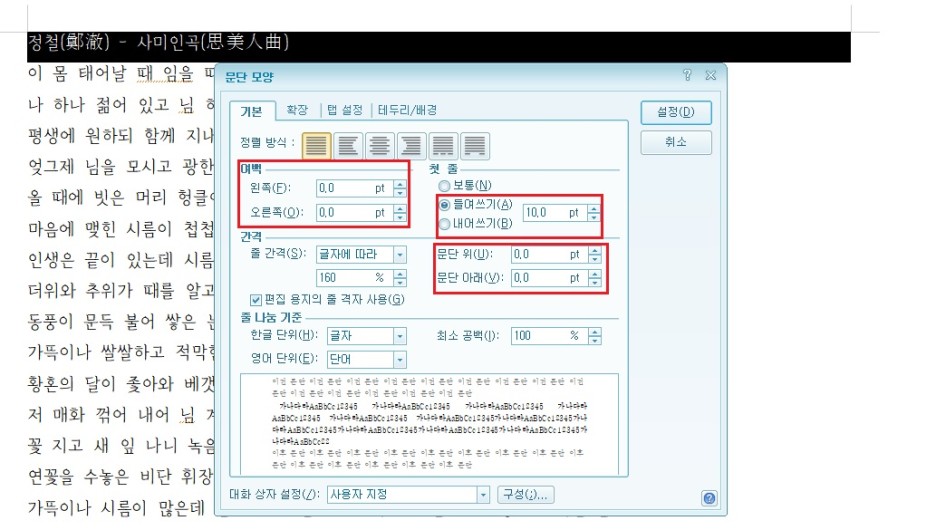
위와 같은 창이 나옵니다.
가장 많이 쓰이는 세 가지를 표시해뒀습니다.
그 중에서도 들여쓰기의 출제 빈도 수가 가장 많습니다.
들여쓰기 어렵지 않습니다.
적용하려는 문단을 먼저 블록 지정 해주세요.
그리고 문단 모양 창을 띄워주시고
들여쓰기에 해당하는 곳에 마우스로 체크를 해주시고
지시사항에 나온 포인트(pt) 값 만큼 입력하시고 설정 누르면 끝입니다.

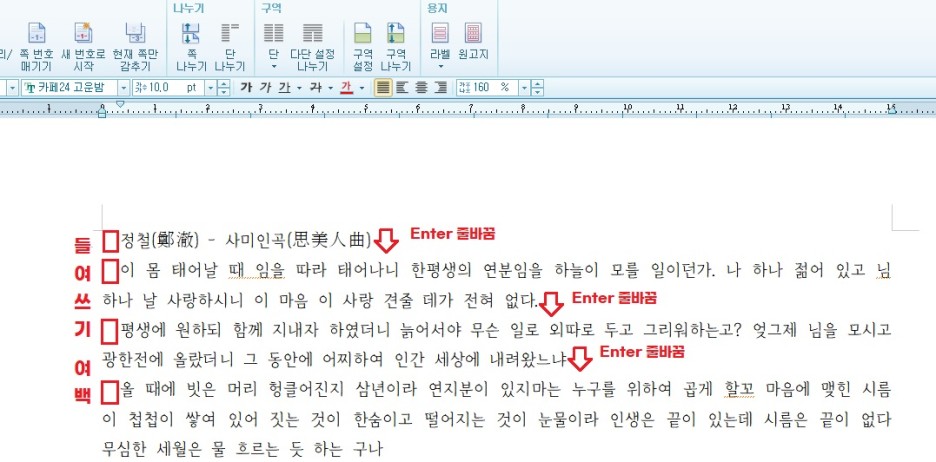
그럼 위와 같이 들여쓰기가 적용되면
문단 첫 부분마다 입력한 포인트(pt) 값 만큼 여백이 생깁니다.
또, 들여쓰기가 적용이 되어있는 상태에서
줄바꿈을 하면 새롭게 들여쓰기가 적용됩니다.
나머지 기능들도 마찬가지로 응용하여 쓰시면 됩니다.
내어쓰기는 들여쓰기의 반대 기능입니다.
여백은 말 그대로 일반적인 여백을 주는 겁니다.
간격 또한 마찬가지로 위 아래로 일정한
여백을 부여하는 것으로, 문단 단위로 적용됩니다.
참고로, 앞에서 알려드렸지만 이러한 편집창에서
일일이 커서를 마우스로 옮기지 마시고
Tap 키를 눌러서 이동하시면 빠르고 편합니다.
문단 모양 기능을 잘 익혀두시면
앞으로 문서 작성을 하실 때,
작성하신 글을 보기좋고 이쁘게
정리하는데에 큰 도움이 됩니다.
어렵지는 않지만, 꼭 알아야하고
틀려서는 안될 부분이니 항상 꼼꼼하게 하시길 바랍니다.
다음 포스트에서도 공부는 계속됩니다~
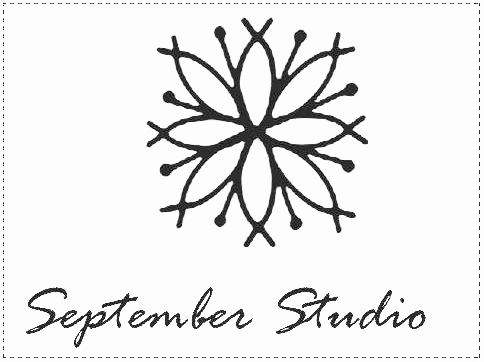
'공부정리 및 기록 > [워드프로세서] 자격증' 카테고리의 다른 글
| [워드프로세서] 실기 시험 대비 정리 (6) 한자 변환 (한자 입력 방법) (한컴오피스2010 기준) (0) | 2020.06.29 |
|---|---|
| [워드프로세서] 실기 시험 대비 정리 (5) 필드입력(누름틀) & 문단 첫 글자 장식 (한컴오피스2010 기준) (0) | 2020.06.27 |
| [워드프로세서] 실기 시험 대비 정리 (4) 글자 모양/정렬/글상자 (한컴오피스2010 기준) (0) | 2020.06.25 |
| [워드프로세서] 실기 시험 대비 정리 (2) 용지설정 & 다단 설정 (한컴오피스2010) (0) | 2020.06.24 |
| [워드프로세서] 실기 시험 대비 정리 (1) 단축키, 바로가기키 (한컴오피스2010 기준) (0) | 2020.06.24 |




댓글