이번 시간에는 타이핑한 글자의 세부 설정에 관한
편집 방법에 대하여 공부하겠습니다.
1. 글자 모양 및 글자 정렬
글자를 정렬하는 방법은
세가지 정도로 나눠집니다.
일단 가장 일반적으로, 상단 메뉴에서
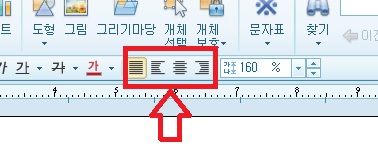
위와 같은 정렬 아이콘을 클릭하는 방법을
가장 많이 사용하십니다.
하지만 워드 시험에서는 그렇게 마우스로 일일이 누르다보면
시간이 많이 걸립니다.
하지만 단축키를 이용하면 훨씬 빠른 작업이 가능합니다.
양쪽정렬 Ctrl + Shift + M
왼쪽정렬 Ctrl + Shift + L
오른쪽정렬 Ctrl + Shift + R
가운데정렬 Ctrl + Shift + C
아니면 문단 모양을 편집창을 이용할 떄
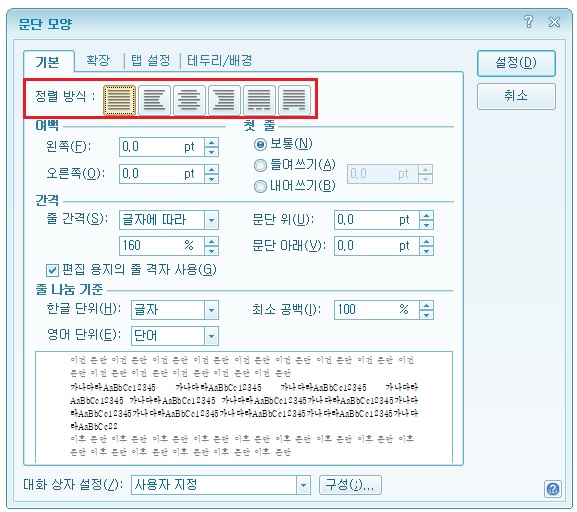
위의 네모 박스 안의 정렬 기능을 함꼐 사용하셔서
시간을 절약하시면 됩니다.
글자모양은 글자의 크기나, 종류, 장평, 자간 등의
세부사항을 편집할 때 사용합니다.
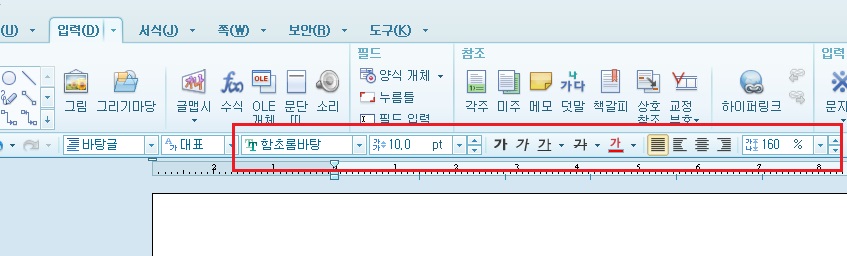
상단 메뉴바의 도구모음창에 보시면 설정 가능한
기본적인 사항들이 있기는 합니다.
간단한 사항에 대해선 편한대로 사용하면 되지만,
장평, 자간 등 까지 새부적인 사항까지
한번에 설정하려면 글자모양 창에서 해야 합니다.
글자모양의 상단 메뉴 경로는
[서식]-[글자모양]이며,
단축키는 ALT + L 입니다.
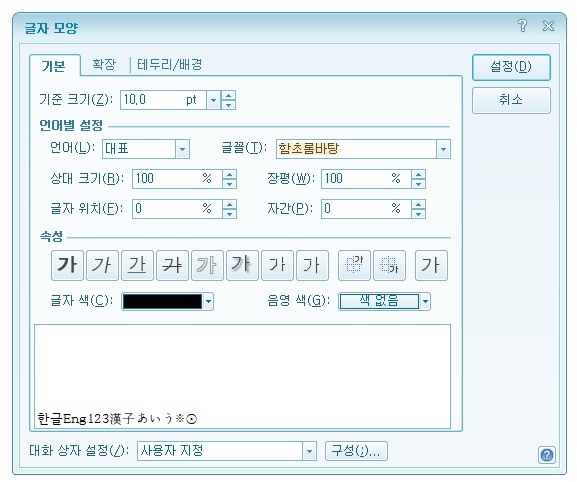
설정하려는 글을 블록 처리해주시고,
위와 같은 창이 열리게 합니다.
위의 창에서 기준 크기, 언어, 글꼴 등 글자 옆에 괄호()안 영문자가
하나씩 적힌게 보이시나요?
Alt 키와 함께 해당하는 영문자를 누르면
그 메뉴로 바로 갈 수 있습니다.
글꼴 옆에는 (T)라고 되어 있으니
Alt + T 를 누르면 커서가 글꼴로 넘어갑니다.
글꼴을 설정할 떄는, 선택창에서 일일이 고를 필요 없이
지시사항에 표기된 서체가 바탕체면 "바탕체"라고
바로 입력하시면 아래 하얀부분의 미리보기 글씨체가 바뀝니다.
Tap 키를 누르면 커서를 바로 옆으로 이동이 가능합니다.
마우스를 통해 이동하는 것 보다 빠릅니다.
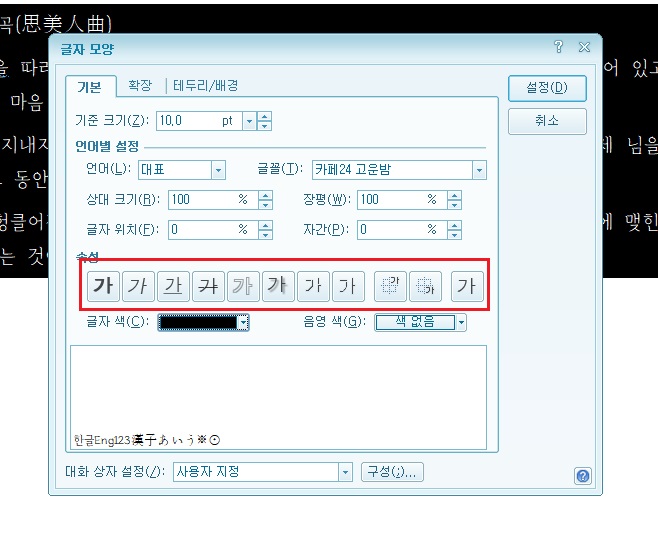
지시사항에 맞게 속성도 설정해주시면 됩니다.
참고로 위의 창에서 속성마다 영문자 단축키가 있습니다.
이 또한 창이 열렸을 때 Alt와 함께 누르면 해당 속성이 선택됩니다.
많은 양이나 복잡한 편집을 할 땐
글자 모양 창을 열어 하셔도 좋지만
간단한 속성 설정을 하실 떄에는
창을 열지 않고 속성 단축키를 사용하셔도 됩니다.
가장 많이 쓰이는 세가지를 알려드리겠습니다.
진하게 Alt + Shift + B
기울임 Alt + Shift + I
밑줄 Alt + Shift + U
글자 색상과 그림자 속성(글자모양창에서 Alt+S) 변경도 지시사항에
자주 등장하니 꼭 연습해보시길 바랍니다.
참고로 장평은 글자의 좌우(가로)폭을 말하며,
자간은 글자 사이의 간격을 말합니다.
글자 모양에 대한 문제는 난이도는 낮지만
아주 다양하고 출제 빈도 또한 잦으니,
많은 연습을 해야 합니다.
2. 글상자와 누름틀
글상자는 말 그대로 글을 입력 할 수 있는 상자입니다.
이에 대한 출제 내용은 크기 및 위치 지정과
상자 테두리 속성, 상자 내부 속성 설정 등 입니다.
글상자는 상단 메뉴의 [입력]-[개체]-[글상자]
또는 단축키 Ctrl + N + B 를 통해 입력 가능합니다.
출처 입력
글상자는 십자 (+) 표시로 변한 마우스로
원하는 크기만큼 끌어서 생성하면 됩니다.

그럼 위와 같은 결과물이 나옵니다.
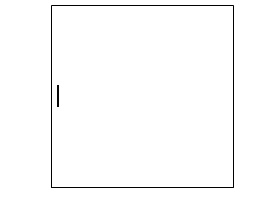
또 다른 방법으로, 마우스 커서가 십자(+) 표시일 떄,
드래그 하지 않고 바로 Ctrl + Z 를 누르게 되면,
개체 속성이 '종이', '자리차지'로 설정된 작은 글상자가 생성됩니다.
세부 지시사항이 위와 같을 때는
이처럼 단축키를 눌러 미리 지정된
상자가 생성되게 하는 방법도 용이합니다.
(작게 생성되어도 크기 임의로 변경가능)
내용을 안에 타이핑 하고,
글 상자를 꾸며봅니다.
글 상자를 꾸밀 때는 개체 속성 창에서 설정합니다.
개체 속성은 [글상자 선택]-[마우스 오른쪽 클릭]-[개체속성]
으로 들어가도 되고,
단축키 Ctrl + N, K를 이용해서 불러와도 됩니다.
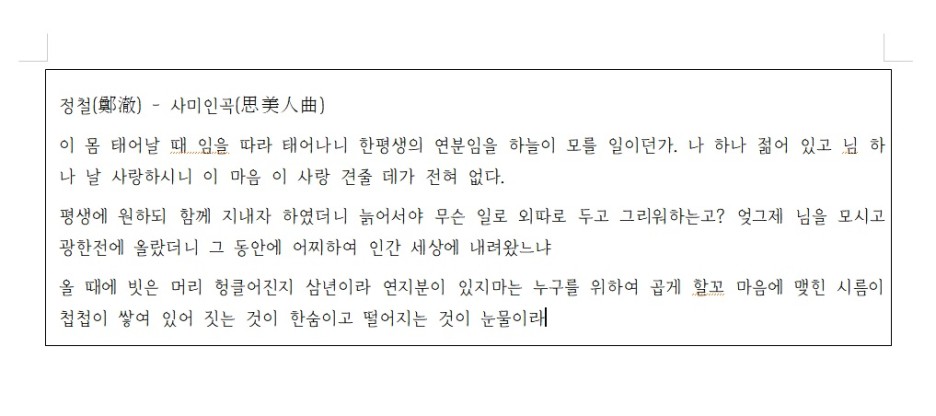
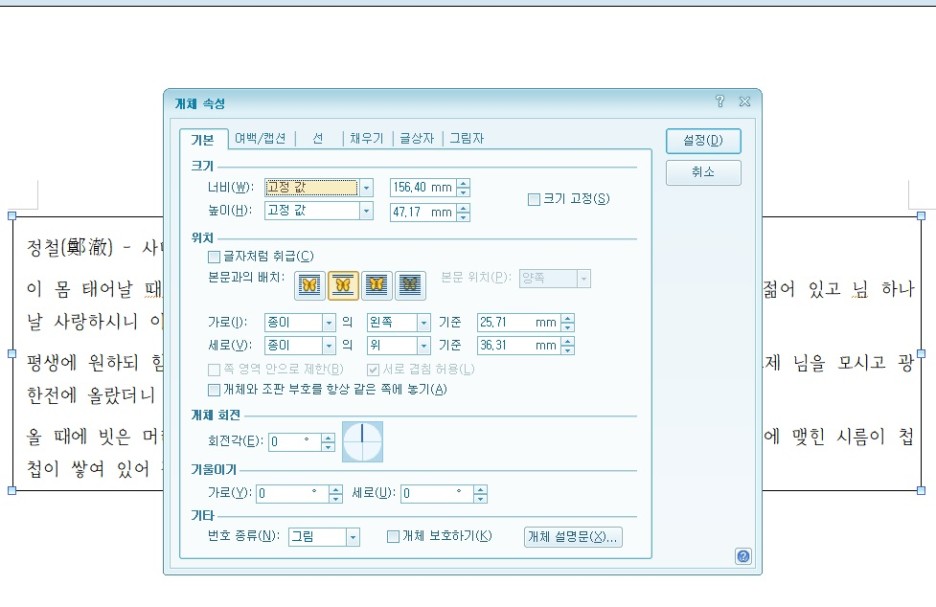
개체 속성 창을 띄우면
이 글상자라는 개체에 대한 크기와 테두리 등의 속성을
편집할 수 있는 메뉴가 나옵니다.
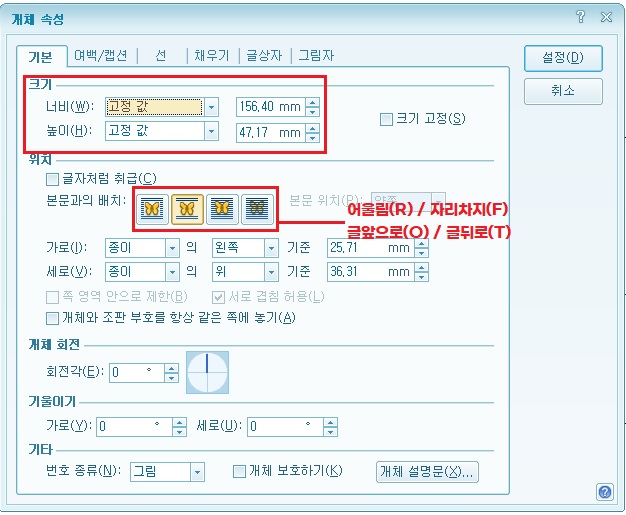
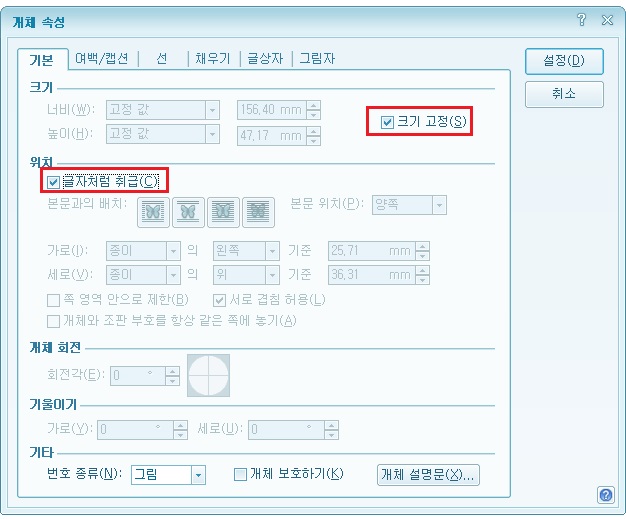
크기 값은 창을 띄우기 전 값이 입력되어 있으며
고치고 싶은 값을 입력하면 되고,
크기고정이 필요하면 체크박스를 클릭하여
기존의 크기를 계속 유지하면 됩니다.
위치 속성은 개체와 글과의 관계와
페이지에서 위치를 나타냅니다.
위 캡처 이미지에 설명이 적혀있듯이
글과 어울리게 또는 앞, 뒤 배치, 혹은 겹치게
배치가 가능하며,
글자처럼 취급을 체크하면
일반 글자처럼 문단에 속하여
여백, 정렬 등 설정이 가능해집니다.

선 메뉴로 들어오면 테두리에 대한
속성을 설정할 수 있습니다.

여백/캡션은 캡션에 대한 설정입니다.
캡션이란 그림, 표, 글상자 같은 개체의 바깥에 위치하여
간단한 설명 문구를 넣을 수 있는 속성을 말합니다.
캡션 넣기에서 넣을 위치를 선택하고
바깥 여백에서 캡션과 글상자의 거리의 여백을
설정하면 됩니다.
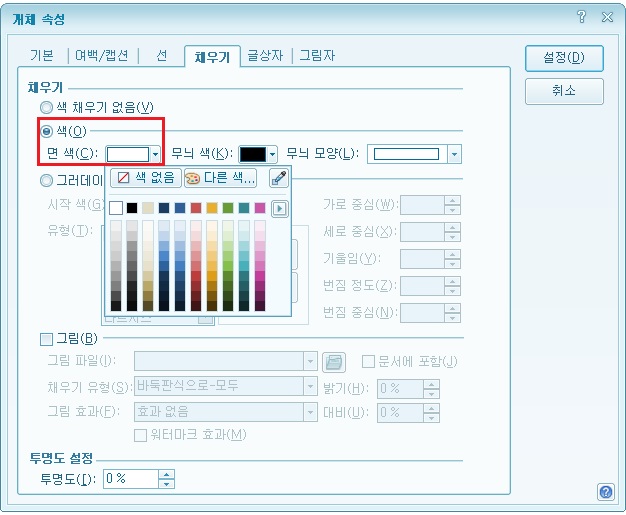
글상자 내부를 채우는 기능입니다.
색 뿐만 아니라 그림으로도 채울 수 있습니다.

글상자 내부 자체에 상하좌우로 여백을 넣을 수 있습니다.
또, 글이 정렬되는 위치와 정렬 방향도 설정 가능합니다.
글상자의 개체에 대한 속성은 많은 설정이 가능합니다.
이와 비슷한 표 같은 경우에도 설정할 수 있는 메뉴가
많으니 잘 익혀두시기 바랍니다.
다음 포스트에서도 계속됩니다~~!
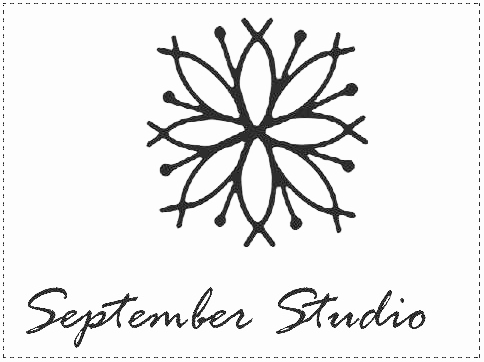
'공부정리 및 기록 > [워드프로세서] 자격증' 카테고리의 다른 글
| [워드프로세서] 실기 시험 대비 정리 (6) 한자 변환 (한자 입력 방법) (한컴오피스2010 기준) (0) | 2020.06.29 |
|---|---|
| [워드프로세서] 실기 시험 대비 정리 (5) 필드입력(누름틀) & 문단 첫 글자 장식 (한컴오피스2010 기준) (0) | 2020.06.27 |
| [워드프로세서] 실기 시험 대비 정리 (3) 쪽 테두리 & 문단모양 (한컴오피스2010 기준) (0) | 2020.06.25 |
| [워드프로세서] 실기 시험 대비 정리 (2) 용지설정 & 다단 설정 (한컴오피스2010) (0) | 2020.06.24 |
| [워드프로세서] 실기 시험 대비 정리 (1) 단축키, 바로가기키 (한컴오피스2010 기준) (0) | 2020.06.24 |




댓글