[스타일]
스타일은 문서의 작성 전
자주 사용하는 글자모양, 문단모양 등을
양식으로 미리 설정해놓고
필요할 때 저장해놓은
양식을 불러올 수 있는 기능입니다.
스타일을 설정할 때에는
시험지 내의 스타일 부분의 지시사항에 따라서,
스타일 이름과 소제목, 스타일 종류,
글자와 문단 모양을 상세설정 합니다.
예를들어
개요 1 수정 : 왼쪽 여백 10pt, 궁서체, 11포인트, 밑줄
개요 2 수정 : 왼쪽 여백 5pt, 오른쪽 여백 5pt
이런식으로 상세사항이 출제됩니다.
그럼 거기에 맞춰서 설정하면 됩니다.
상단 메뉴 경로는
[서식]-[스타일] 이며,
단축키는 F6 입니다.
스타일의 양식을 적용할
문장 앞에 커서를 갖다놓고
스타일 창을 열어줍니다.
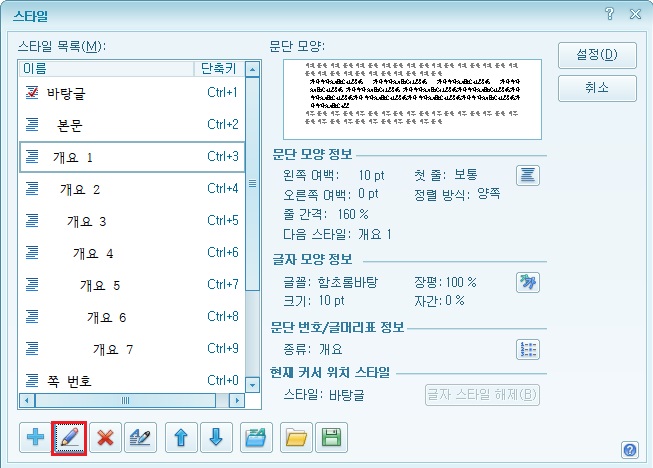
위와 같이 스타일 창이 열리면
지시사항에 맞는 스타일을
스타일 목록에서 골라줍니다.
그리고 스타일 편집을 위해서
창 아래의 아이콘 메뉴 중
두번째 아이콘을 클릭하거나,
단축키 Alt + E 를 누르면
편집창이 열립니다.
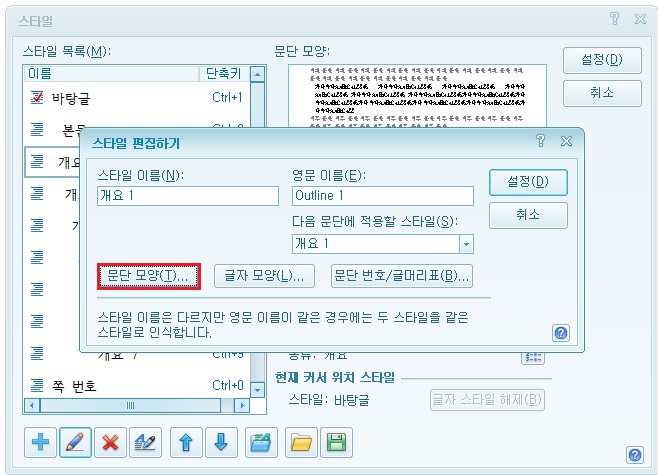
스타일 이름이 지정되어 있다면
왼쪽 상단의 이름을 수정하여 새로 입력합니다.
지시사항에 문단 모양 수정사항이 있다면,
창 아래의 문단 모양을 클릭하거나
키보드에서 T 키를 누르면
문단모양 창이 열립니다.

여백, 들여쓰기, 간격 등을
꼼꼼하게 체크하여
속성을 지정하고 설정버튼을 누릅니다.
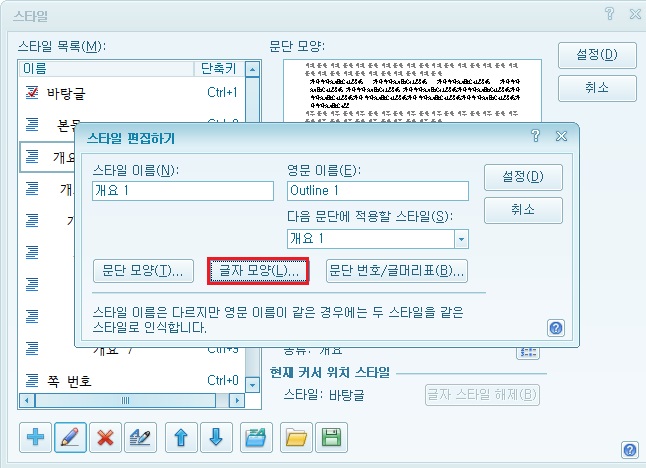
마찬가지로,
글자 모양 수정사항이 있으면
위 캡처 이미지처럼
창 아래 글자모양을 클릭하거나
키보드상의 L 키를 누르면
글자모양 수정 창이 나옵니다.
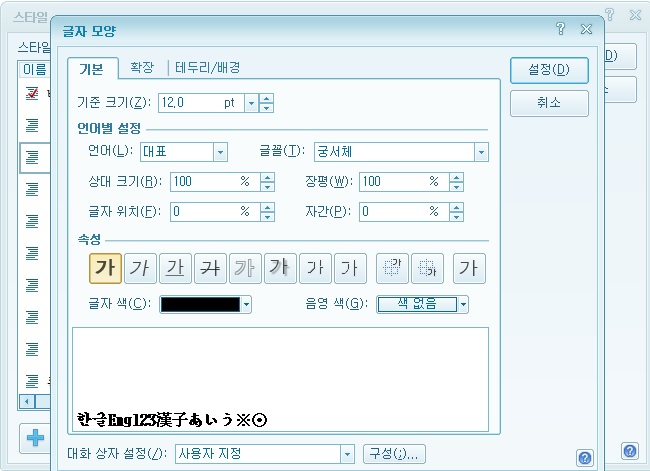
지시사항에 맞춰
꼼꼼하게 속성을 지정합니다.
이때, 일일이 마우스로 커서를 조정하기보다,
Tap 키를 이용하여 커서를 이동하면
보다 빠른 작업이 가능합니다.

그리고, 시험지에서 문단번호나 글머리표가 있다면
키보드로 일일이 치지 않고
스타일로 지정하고, 스타일 부분에 없다면
[서식]-[문단번호모양] 또는
단축키 Ctrl + K, N을 통하여 삽입합니다.
지시사항에 문단 번호나 글머리표 삽입이 있는 경우,
편집창 아래의 문단번호/글머리표 메뉴 버튼을 클릭하거나
키보드에서 B 키를 누릅니다.
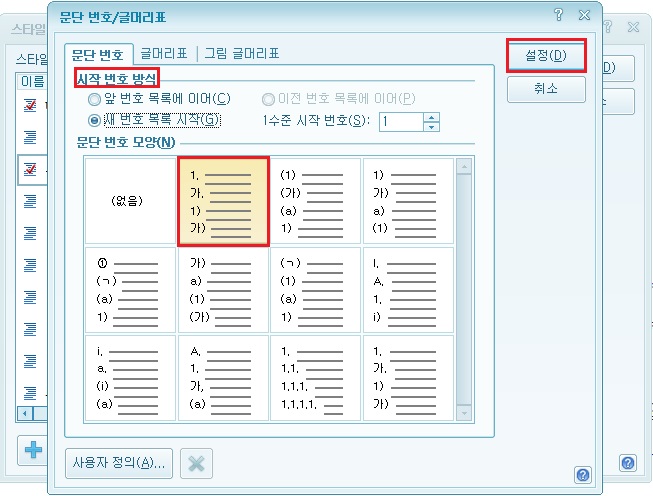
위와 같은 창이 열리면
지시사항에 알맞은 모양을 선택하고
설정버튼을 눌러줍니다.
다시 스타일 편집 창으로 돌아오면
설정을 누르고, 처음의
스타일 창으로 돌아와 설정 버튼을 누르면
커서가 놓여져 있던 문단에
설정한 스타일이 적용되어있습니다.
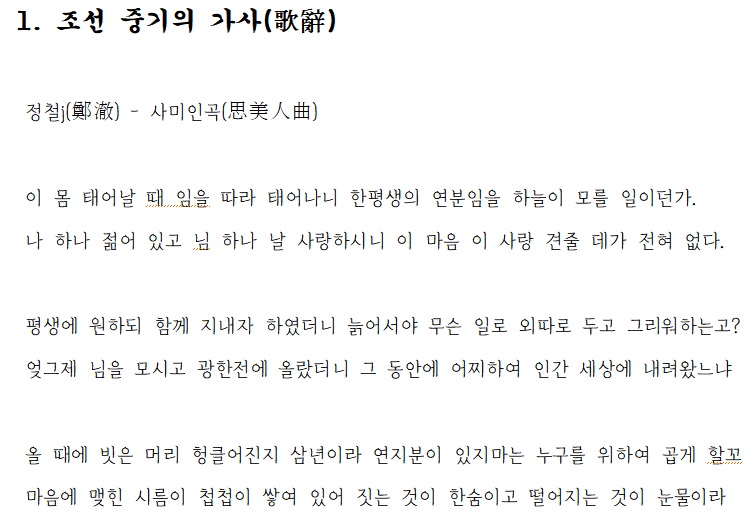
맨 윗 문단만 스타일이 적용된 모습입니다.
위 캡쳐처럼 스타일이 적용된 후
다른 문단에도 똑같은 스타일을 만약
적용하고 싶다면.
커서를 해당 문단 맨앞에 놓고
스타일에 들어가서 앞에서 설정한
스타일을 선택만 해주면 똑같이 적용됩니다.
다음 포스트에서 계속됩니다~~~!
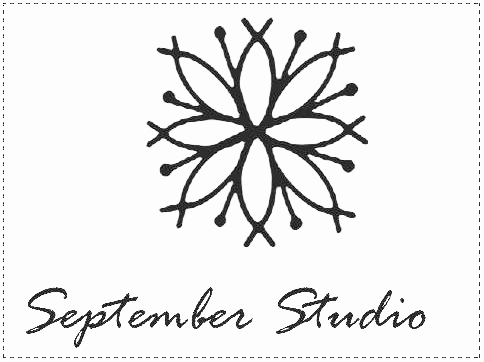




댓글