
[ 표 작업 (2) ]
워드 작업에서 차트작업과 함께 가장 중요한 부분이라 할 수 있는
표 작업에 대해서 지난 포스트에 이어 설명하겠습니다.
지난번엔 표 생성, 블록지정, 커서이동, 캡션 입력 및 정렬과
같은 표에 대한 기본적인 부분에 대한 글이었습니다.
(👇👇 지난 포스트 보기 CLICK! 👇👇)
https://dawn999.tistory.com/54
[워드프로세서] 실기 시험 대비 정리 (9) 표 작업-1 : 표 만들기, 셀 블록 지정, 캡션 입력 및 위치��
[ 표 작업 (1) ] 워드작업의 꽃이라 할 수 있는 표 작업에 대한 설명글입니다. 차트와 함께 가장 중요한 요소라 할 수 있는 부분이기 때문에 파트1, 파트2로 나눠서 설명글을 포스트 하겠습니다.
dawn999.tistory.com
이번 프스트는 블록계산식과 표 속성 설정에 대한 설명글 입니다.
타이핑을 모두 끝내고 하는게 효율적입니다.
※ <표/셀 속성>의 메뉴 경로는
[마우스 오른쪽 클릭] - [표/셀 속성] 이며,
단축키는 Ctrl + N , K 입니다.
a. 블록계산식
<세부 지시사항> 중, 표에 입력한 숫자들의
합계나 평균을 블록 계산식으로 구하라는 항목이 있습니다.
어렵지않으니 하는 방법만 잘 외워두시면 됩니다.
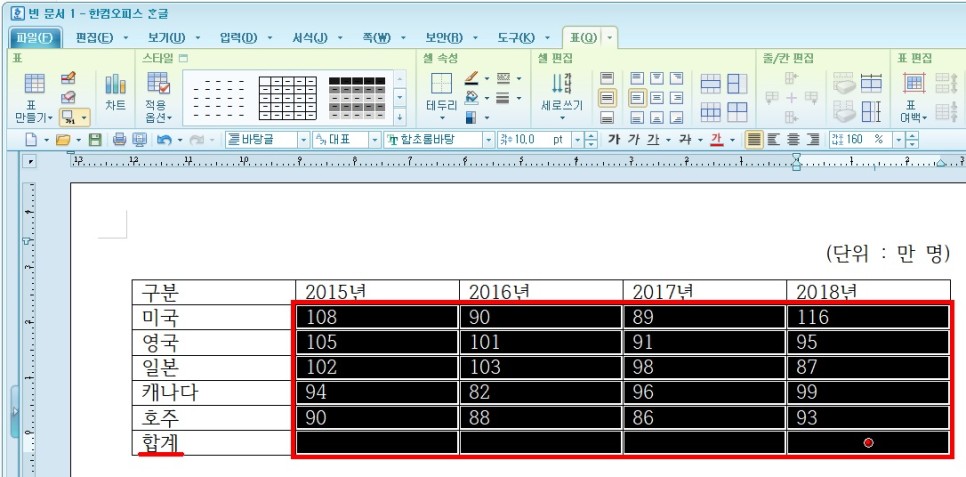
우선 위의 캡처 이미지처럼 구하려는 값의 영역과
계산된 값이 표시될 빈 칸까지 블록 지정을 합니다.
<블록 계산식의 메뉴 경로>는
[마우스 오른쪽 클릭] - [블록 계산식] 이며,
<블록계산식의 단축키>는
합계 = Ctrl + Shift + S
평균 = Ctrl + Shift + A
곱 = Ctrl + Shift + P 입니다.
지시사항에 따라 골라서 하시면 됩니다.
메뉴 경로가 간단하고 클릭만 하면 바로 계산값이 구해지니까,
단축키를 굳이 억지로 외우지 않아도 될듯합니다.
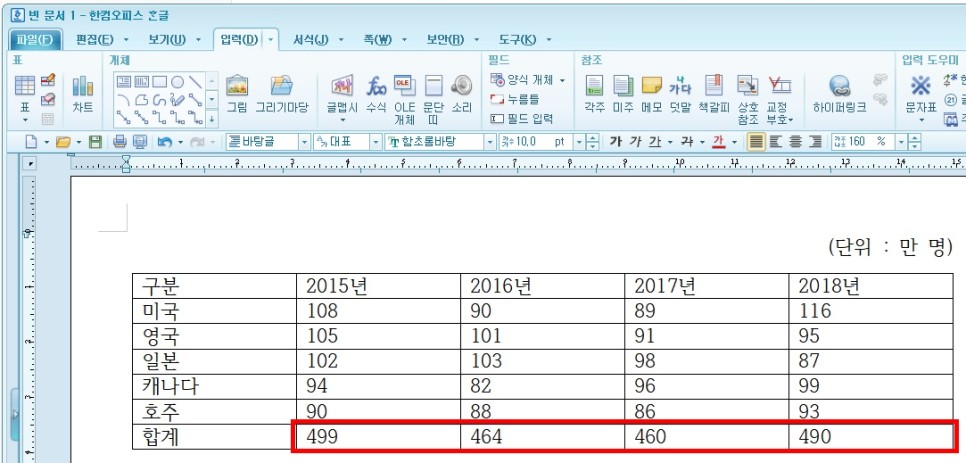
위 캡처 이미지처럼 실행 후
즉시 값이 구해져 칸이 채워집니다.
b. 셀 여백
표 안의 여백을 지정하기위해 [표/셀 속성] 창을 열고
상단 메뉴 중 [표] 탭을 클릭합니다.
아래 캡처 이미지에 표시된 [모든 셀의 안 여백] 부분에
지시사항에 나온 알맞은 값을 입력하고 설정을 누릅니다.
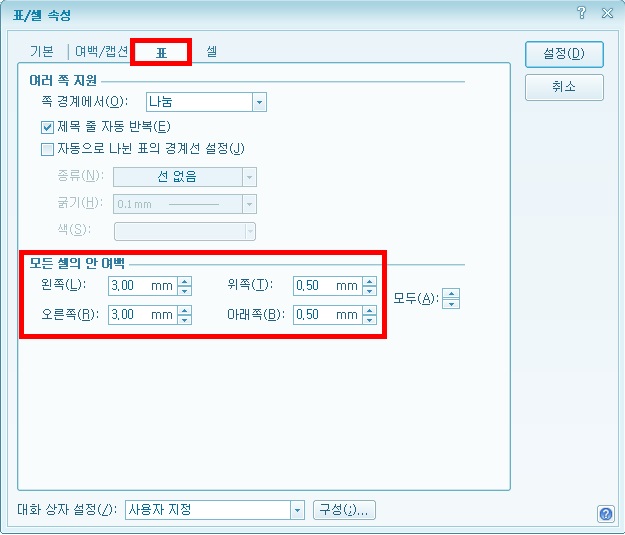
아래 캡처 이미지처럼 실행 후
여백이 생겼음을 확인할 수 있습니다.
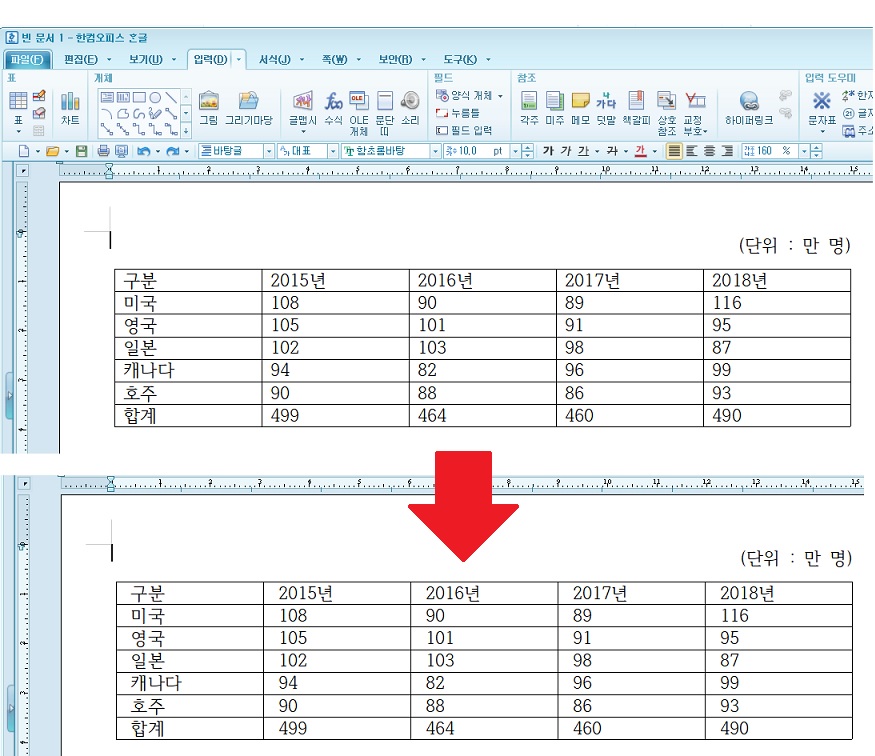
c. 셀 테두리/배경
셀을 꾸며주는 속성을 설정하는 것도
지시사항을 꼼꼼히 이행하면 어려울거 없습니다.
셀 테두리/배경을 설정할 때는
우선 설정할 영역을 블록지정합니다.
셀 테두리/배경 창의 메뉴경로는
[마우스오른쪽클릭] - [셀 테두리/배경] - [각 셀마다 적용]
으로 들어가서 상단 탭을 고르면 됩니다.
단축키도 마찬가지로 설정할 영역 블록 지정 후,
키보드에서 "L" 키를 누르면 테두리 탭,
"C" 키를 누르면 배경 탭이 바로 뜹니다.
<테두리 설정>
지시사항은 보통 아래와 같이 나옵니다.
선 모양 : 표 내부 실선0.12mm, 표 바깥과 위쪽과 애래쪽 실선0.3mm
표 바깥의 왼족, 오른쪽 선 없음, 제목 행 아래쪽과 합계행 위쪽은 이중실선 0.4mm
먼저 테두리 탭 창을 띄웁니다.
그럼 아래 캡처 이미지처럼
차례로 지시사항을 이행하시면 됩니다.
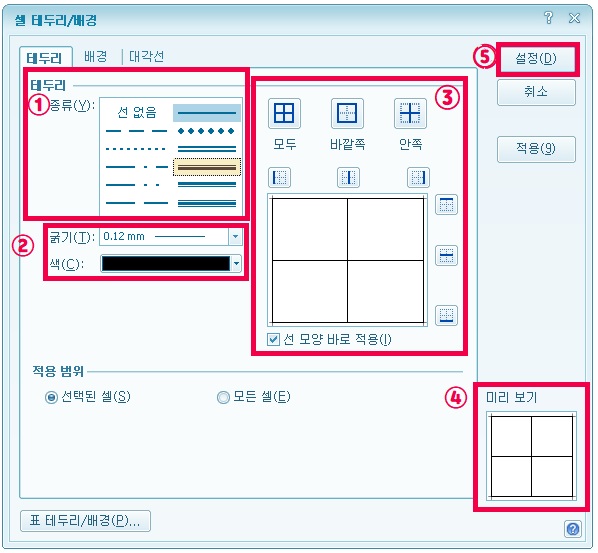
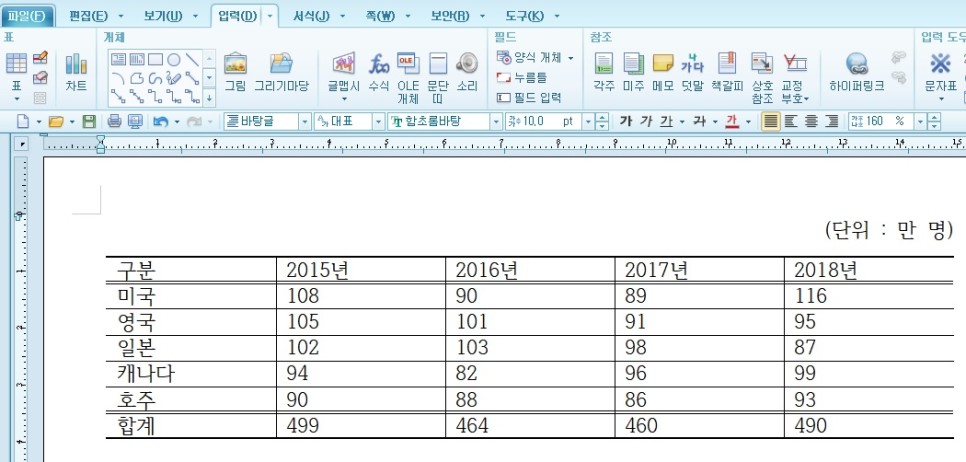
1번은 선없음부터 실선, 파선, 이중선 등 적용할 형태를 선택 할 수 있습니다.
선 모양 위 마우스 커서를 올려보면 선의 이름이 뜹니다.
한번쯤 봐두시는게 좋습니다.
2번에서 테두리 선의 굵기와 색을 적용합니다.
3번은 표의 블록 지정한 영역의 왼쪽, 가운데, 오른쪽, 위, 아래 중
테두리가 적용될 부분을 선택합니다.
4번 미리보기에 선 모양이 즉시 적용되니 참고할 수 있습니다.
5번 설정을 눌러 작업을 완료합니다.
<셀 배경 설정>
배경 탭 창을 띄우고 마찬가지로 아래 캡처처럼
차례로 지시사항을 이행하시면 됩니다.
지시사항은 보통 아래와 같습니다.
제목행 : 셀배경색(노랑-RGB:255,255,0)
합계행 : 셀배경색(보라-RGB:128,0,128)
지시사항에서의 RGB는 Red, Green, Blue의
지수로 색상을 나타내는 표준 색상을 의미합니다.
셀 배경/테두리의 배경탭 창을 띄웁니다.
그리고 아래와 같이 이행합니다.
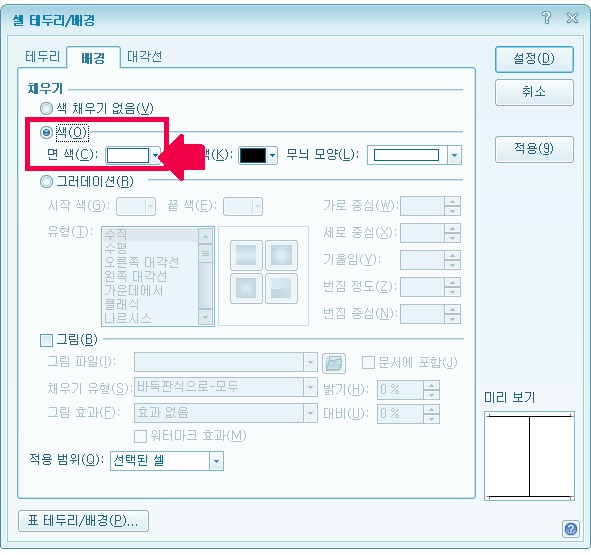
처음엔 색 채우기 없음에 체크되어 있으므로
색 부분의 체크박스를 선택해줍니다.
상세 색상을 설정하기 위해
위 캡처이미지의 화살표가 가르키는 "▼"부분을 클릭합니다.
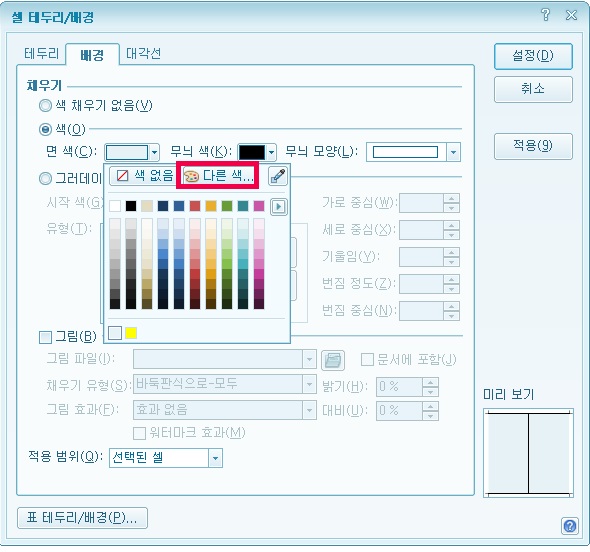
[다른 색]을 눌러줍니다.
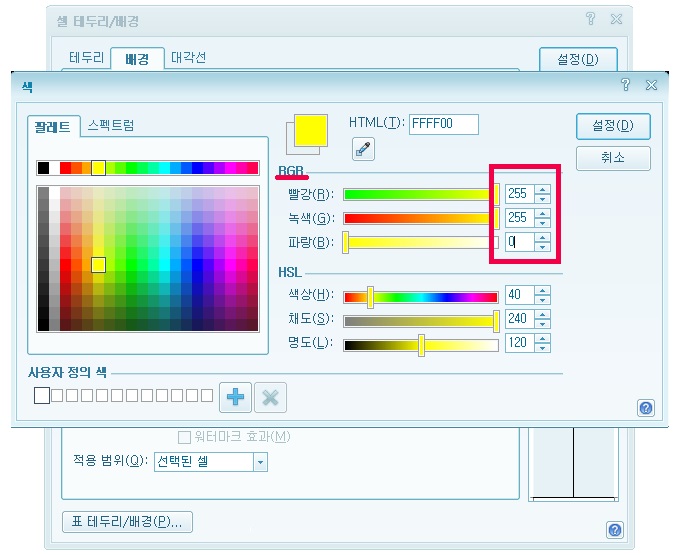
위 캡처 이미지에서 RGB 부분이 보이시나요?
빨강 녹색 파랑의 숫자 칸에 지시사항의 순서대로
위에서부터 입력하고 [설정]-[설정] 버튼을 눌러주면 완료됩니다.
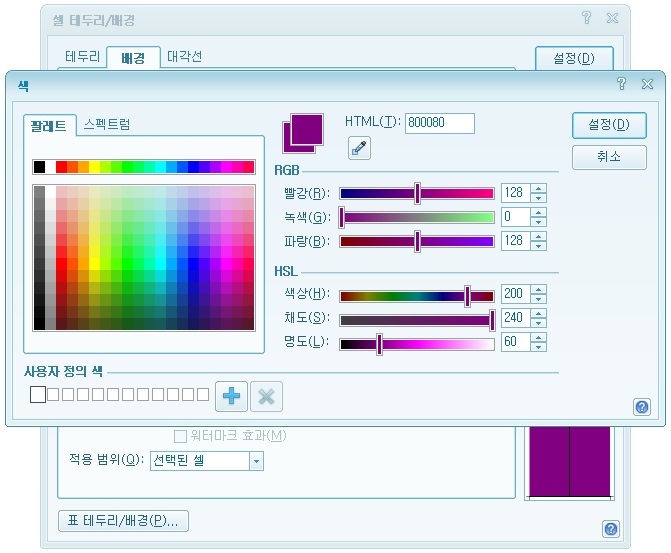
보라색 부분도 똑같이 설정해보았습니다.
색을 설정할 때 절대 견본색상을 클릭하시면 안됩니다.

위와같이 RGB 지수를 순서대로 똑같이 입력해야
시험이 요구하는 색상이 정확하게 나옵니다.
d. 셀 너비, 높이
지시하는 셀의 너비와 높이는
구체적이지 않고, 예를들어
너비 87~89mm, 높이 37~39mm
이런식으로 나와있습니다.
이 숫자의 범위 안에 포함되게끔 설정합니다.
표의 너비와 높이를 설정할 때는
변경하려는 영역을 블록지정 합니다.
높이를 늘릴 때는 Ctrl을 누른 체 방향키 ↓를,
줄일때는 방향키 ↑를 눌러줍니다.
너비를 늘릴 때는 Ctrl을 누르고 방향키 →를,
줄일 때는 방향키 ←를 누릅니다.

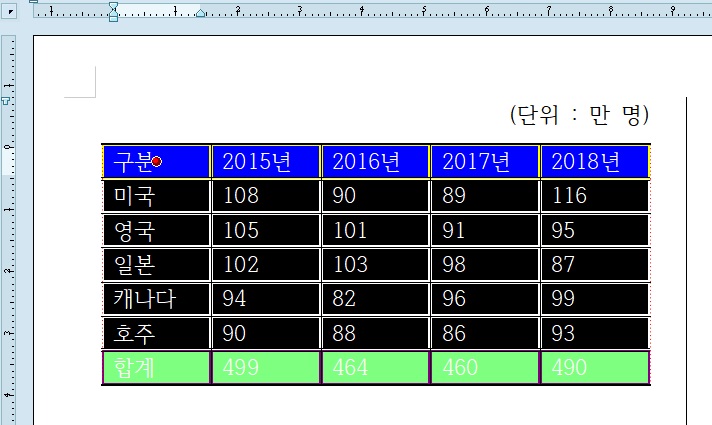
임의로 조정하다가 표/셀속성의 창을 띄워
[크기]부분을 확인해보면 현재 크기가 나타납니다.
아래 캡처 이미지를 참고해주세요.
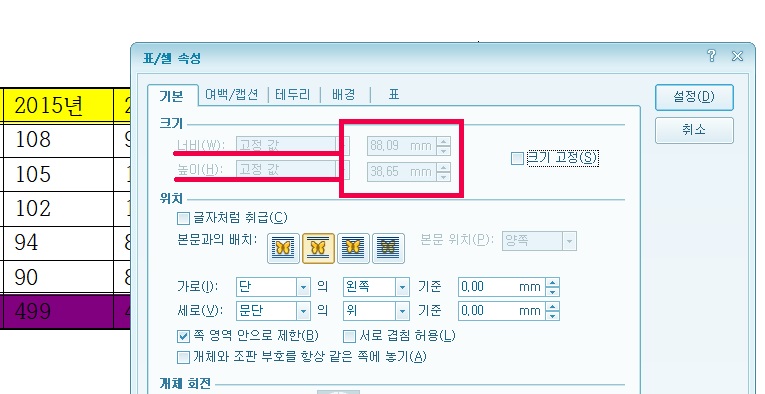
워드시험에서는 보통 A4용지에 단을 두개로 나누어
나눠진 단 내에 표를 삽입하는 문제가 나옵니다.
이 표를 지시사항에 맞춰 칸 수와 줄 수를 입력하여
세부사항을 작성하고 마지막 너비와 높이를 설정할 때
보통, 너비는 원래 상태로 두거나,
Ctrl과 방향키 ←혹은 →를 한번정도 눌렀을 때
지시사항의 범위 내에 있는 경우가 많고,
높이는 원래 상태로 두거나,
Ctrl과 ↓를 한번만 눌러 늘렸을 경우
정답 범위 내에 들게 하는 경우가 많습니다.
정리하자면 Ctrl과 방향키를 두 번 이상을 누르는 정도의
크기 조절 범위는 잘 나오지 않습니다.
지시사항에 표 전체 높이 같게, 셀 높이를 같게 또는
표 전체 행 너비를 같게와 같은 맥락의 문구가 출시되기도 합니다.
그 때는, 표 전체를 블록 지정 후
[마우스오른쪽클릭] - [셀 높이를 같게]
또는
[마우스오른쪽클릭] - [셀 너비를 같게]
클릭 시 즉시 맞춰집니다.
단축키는 블록지정 후,
셀 높이는 H, 셀 너비는 W를 누르면 설정됩니다.
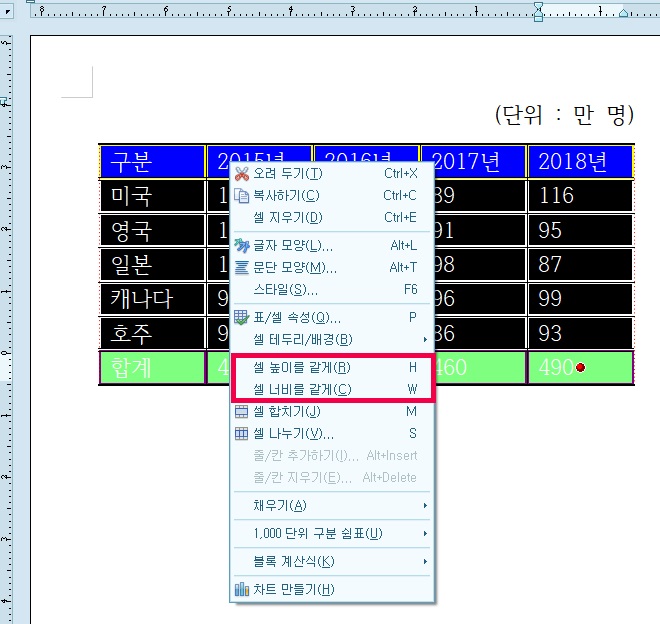
※ 표 작업 관련 단축키 모음 ※
표 생성 = Ctrl + N , T
표/셀 속성 = Ctrl + N , K
캡션 = Ctrl + N , C
블록계산식 곱 = Ctrl + Shift + P
블록계산식 합 = Ctrl + Shift + S
블록계산식 평균 = Ctrl + Shift + A
셀 블록 설정 = F5
글자 모양 = Alt + L
표 내부에서 커서 나가기 = Shift + Esc
테두리 설정 탭 = 블록지정 + L
셀 배경 설정 탭 = 블록지정 + C
셀 합치기 = 블록지정 + M
표 작성에 관한 두번째이자 마무리 포스팅이었습니다.
많이 부족하지만, 읽어주셔서 감사합니다.
오타나 오류 발생하더라도 이해부탁드립니다.
문제시 쪽지남겨주세요 :)
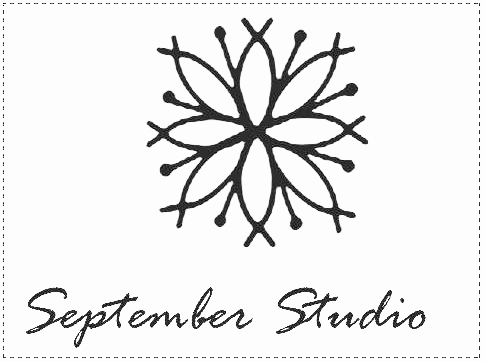
'공부정리 및 기록 > [워드프로세서] 자격증' 카테고리의 다른 글
| [워드프로세서] 실기 시험 대비 정리 (9) 표 작업-1 : 표 만들기, 셀 블록 지정, 캡션 입력 및 위치지정 (한컴오피스2010 기준) (0) | 2020.08.03 |
|---|---|
| [워드프로세서] 실기 시험 대비 정리 (8) 스타일 설정하기 (한컴오피스2010 기준) (0) | 2020.07.02 |
| [워드프로세서] 실기 시험 대비 정리 (7) 책갈피 & 하이퍼링크 (한컴오피스2010 기준) (0) | 2020.07.01 |
| [워드프로세서] 실기 시험 대비 정리 (6) 한자 변환 (한자 입력 방법) (한컴오피스2010 기준) (0) | 2020.06.29 |
| [워드프로세서] 실기 시험 대비 정리 (5) 필드입력(누름틀) & 문단 첫 글자 장식 (한컴오피스2010 기준) (0) | 2020.06.27 |




댓글