
[ 표 작업 (1) ]
워드작업의 꽃이라 할 수 있는 표 작업에 대한 설명글입니다.
차트와 함께 가장 중요한 요소라 할 수 있는 부분이기 때문에
파트1, 파트2로 나눠서 설명글을 포스트 하겠습니다.
어렵지는 않지만 항목이 많은 편입니다.
하지만 표 작업은 적어도 3분내에 끝내야 합니다.
시험시간이 30분밖에 되지않기 때문에
많은 시간을 소모하지 않도록
많은 연습을 통하여 숙달되어야 합니다.
a. 표 생성하기
표 만들기 상단 메뉴 경로는 [입력]-[표]-[표만들기]
단축키는 Ctrl + N, T 입니다.
지시사항에 제시된 조건에 따라서
줄과 칸 수를 입력하면 되는데,
이 때 Tab 키를 활용하시면 더욱 편리합니다.
예를 들어 줄6, 칸5일경우
[6 - Tab - 5 - Tab - Enter] 순으로
키를 눌러주면 빠른 표 생성이 가능합니다.

위의 캡처 이미지에 아래 기타 사항들 또한
지시 사항에 설정할 부분이 나와있다면
마우스로 체크박스를 클릭하여 설정해줍니다.
표가 생성이 되면 만들어진 표 안에 우선 내용부터 타이핑 합니다.
타이핑을 마친 후 세부사항을 설정하도록 하는 편이 효율적입니다.
b. 셀 블록 지정
마우스로 끌어다가 특정 셀 블록을 지정할 수 있지만
그렇게 하기보다는, 키보드로 작업하는게 훨씬 효율적입니다.
현재 마우스 커서가 놓여진 그 셀만 블록 지정을 하려면
F5키를 한번만 눌러주시면 됩니다.
그럼 아래와 같이 커서가 있던 셀만 블록이 지정됩니다.
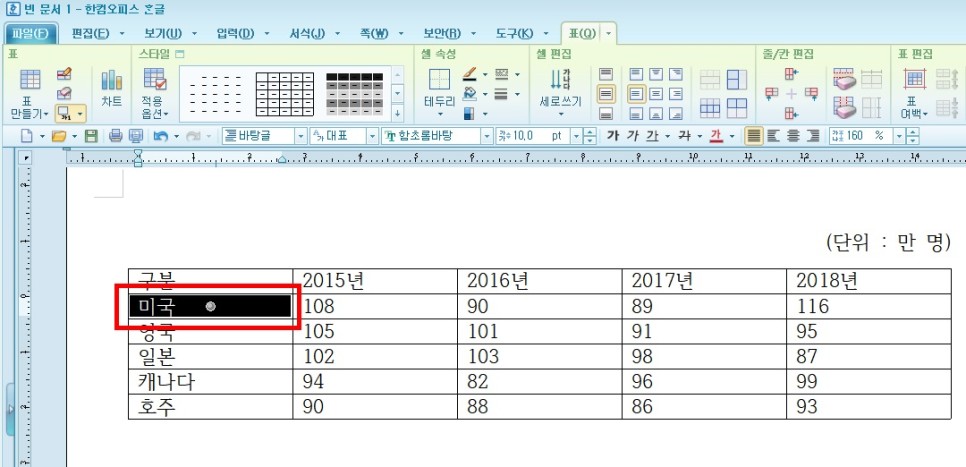
만약 위 상태처럼 현재 커서가 놓인 셀을 포함하여
인접한 부분의 셀을 포함하고 싶을 때는
F5키를 두 번 누른 후 포함하고 싶은 셀이 있는 방향의
방향키를 눌러주시면 됩니다. (→,←,↑,↓)
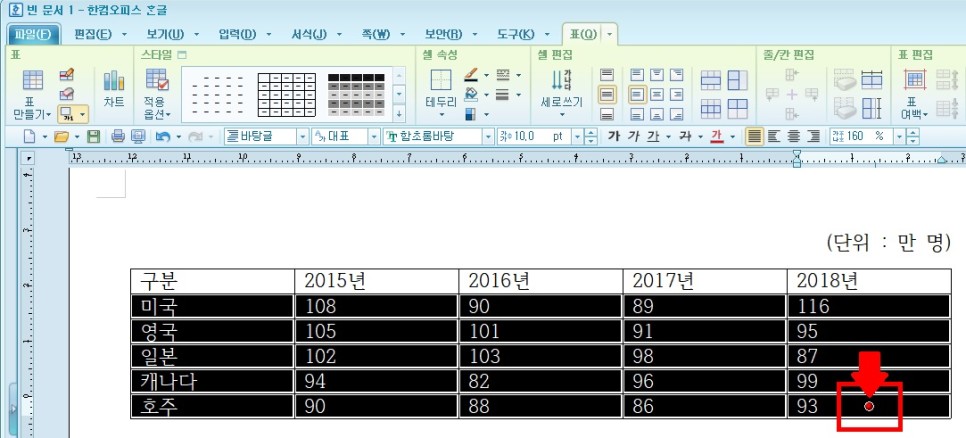
그럼 위 캡처 이미지처럼 방향키에 따라 땅따먹기하듯
셀 블록 지정 영역을 확장할 수 있습니다.
위 이미지의 화살표로 가르킨 부분에 빨간 점은
F5를 한번 눌렀을때 저 점은 원래 회색이었지만,
F5를 두번 눌렀을 때는 빨간색으로 변합니다.
현재 커서가 있는 부분의 칸(열) 단위로 블록을 지정하려면
F5를 한 번 누르고, F7을 누르면 됩니다.
그럼 아래와 같이 열 단위로 블록이 지정됩니다.
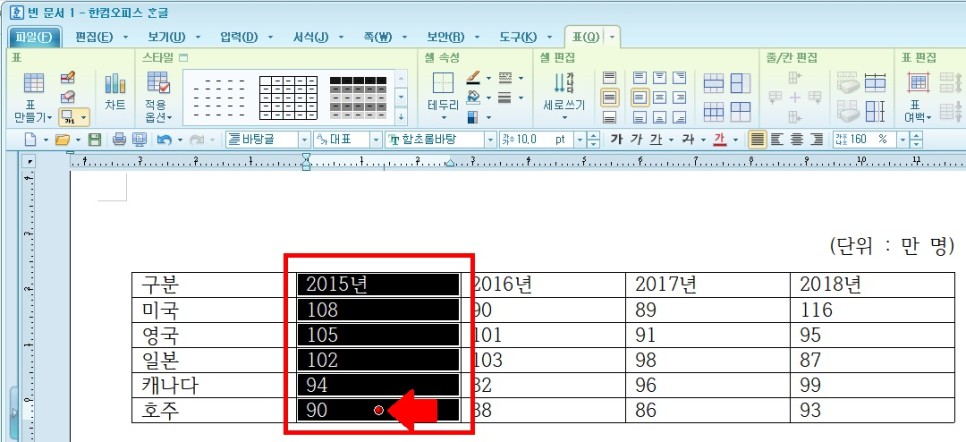
현재 커서가 있는 부분의 줄(행) 단위로 블록을 지정하려면
F5를 한 번 누르고, F7을 누르면 됩니다.
그럼 아래와 같이 행 단위로 블록이 지정됩니다.
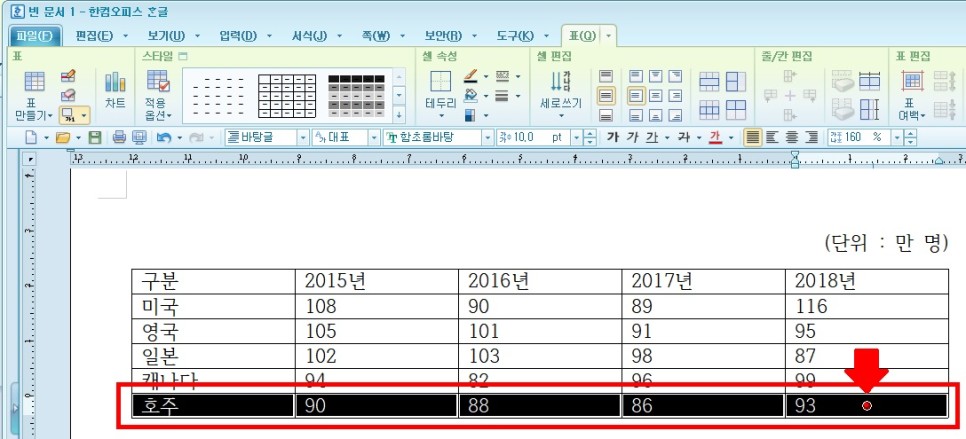
위의 행과 열 단위로 블록 지정의 캡처 이미지에서도
제가 빨간 화살표로 표시했듯이 점부분이 빨간색 입니다.
위에서 F5를 두번 눌렀을때 빨간점이 된 후
방향키를 누르면 그 방향대로 블록 영역이 넓어진다고 말씀드렸는데요.
열과 행 단위 블록 지정에서도 똑같이 적용되어
방향키를 누르는 쪽으로 블록이 단위 영역으로 확장됩니다.
c. 셀 내에서 커서이동
마우스 사용 횟수만 줄여도,
작업 시간이 훨씬 줄어들게 됩니다.
방향키 왼쪽 오른쪽을 사용하면
글자를 인식하여 커서가 셀 내의
마지막 글자 끝에 도달해야만
옆 셀로 이동이 가능해집니다.
하지만 Tab 키를 이용하면
셀과 셀 사이로 바로 이동이 가능합니다.
Tab만 사용하면 오른쪽으로만 이동되고,
왼쪽으로 이동하기 위해서는
Shift + Tab 을 눌러주면 됩니다.
그리고 셀의 위, 아래로 이동할 때는
방향키 (↑,↓)만 눌러주면 됩니다.
d. 캡션 달기, 캡션 위치 조정
캡션은 표나, 이미지 같은 개체의 이해를 돕기 위해
간단히 설명을 붙이는 주석문 입니다.
시험지에 지시사항 중 캡션은 거의 99% 나옵니다.
캡션을 달기 위해서는 표/셀 속성 창을 열거나 단축키를 이용합니다.
표/셀 속성 경로는
[마우스 오른쪽 클릭] - [표/셀 속성] 이며,
단축키는 Ctrl + N, K 입니다.
캡션 입력 단축키는 Ctrl + N, C 입니다.
캡션 입력을 위한 단축키를 누를땐
커서가 반드시 표 안에 있어야 합니다.

단축키를 누르면 위의 캡처 이미지처럼
표 1 이라는 캡션이 임의 위치에 생깁니다.
표 1을 지우고, 시험지에 나와있는 글자로 수정합니다.
캡션의 지시사항은 위치 설정만 나오는 경우가 99%입니다.
"표 위에 삽입 후 오른쪽 정렬" 이런 식으로 출제됩니다.
캡션의 위치 설정을 위해 [표/셀 속성] 창을 열고
상단 메뉴 중 [여백/캡션]을 클릭합니다.
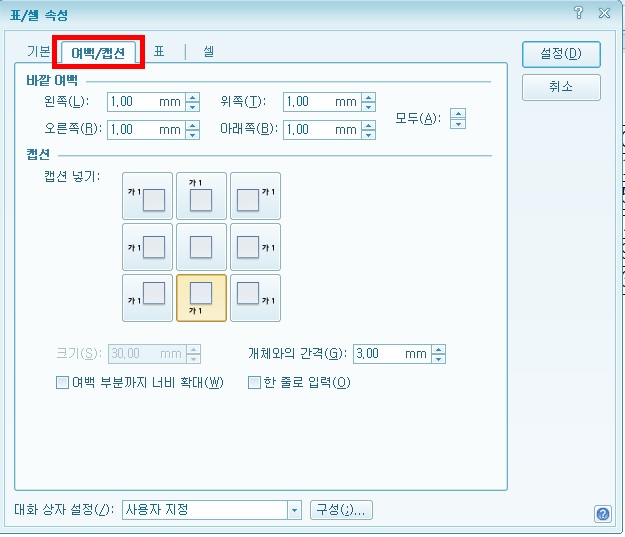
지시사항이 "표 위에 삽입 후 오른쪽 정렬"이라면
아래 캡처처럼 캡션 란의 "위" 속성을 선택하면 됩니다.
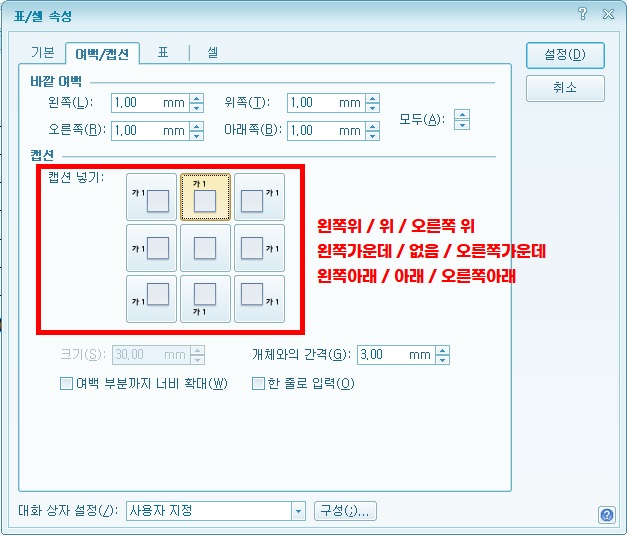
"표 위에 삽입 후 오른쪽 정렬"이니,
캡션 부분의 글자정렬을 오른쪽 정렬로 맞춰줬습니다.
상단 단축키에서 글자정렬키를 눌러도 되고
단축키로 정렬하셔도 됩니다.
캡션 위치지정 후 정렬까지 빠뜨리지 않게 주의하세요.
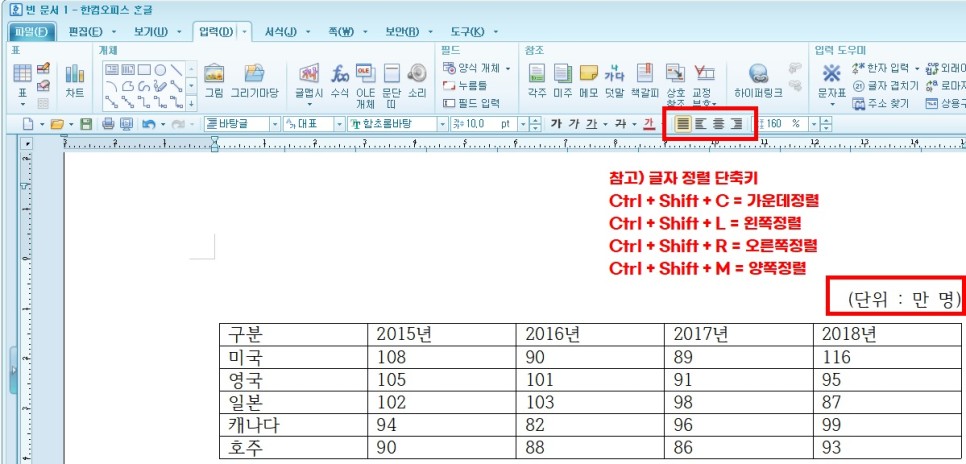
다음 포스트에서도 표 작업에 대해 다룰 예정입니다.
여기까지 읽어주셔서 감사합니다.
문제시 쪽지남겨주세요.
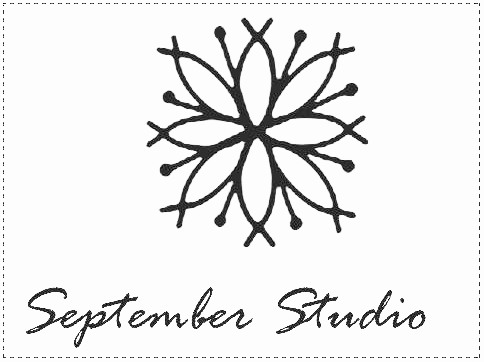
'공부정리 및 기록 > [워드프로세서] 자격증' 카테고리의 다른 글
| [워드프로세서] 실기시험 대비 정리 (10) 표 작업-2 : 표/셀 속성, 블록계산식, 단축키모음 (크기, 여백, 배경/테두리, 서식) (한컴오피스2010) (0) | 2020.08.07 |
|---|---|
| [워드프로세서] 실기 시험 대비 정리 (8) 스타일 설정하기 (한컴오피스2010 기준) (0) | 2020.07.02 |
| [워드프로세서] 실기 시험 대비 정리 (7) 책갈피 & 하이퍼링크 (한컴오피스2010 기준) (0) | 2020.07.01 |
| [워드프로세서] 실기 시험 대비 정리 (6) 한자 변환 (한자 입력 방법) (한컴오피스2010 기준) (0) | 2020.06.29 |
| [워드프로세서] 실기 시험 대비 정리 (5) 필드입력(누름틀) & 문단 첫 글자 장식 (한컴오피스2010 기준) (0) | 2020.06.27 |




댓글